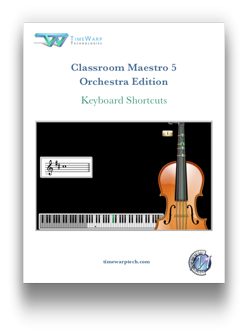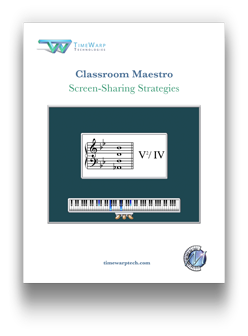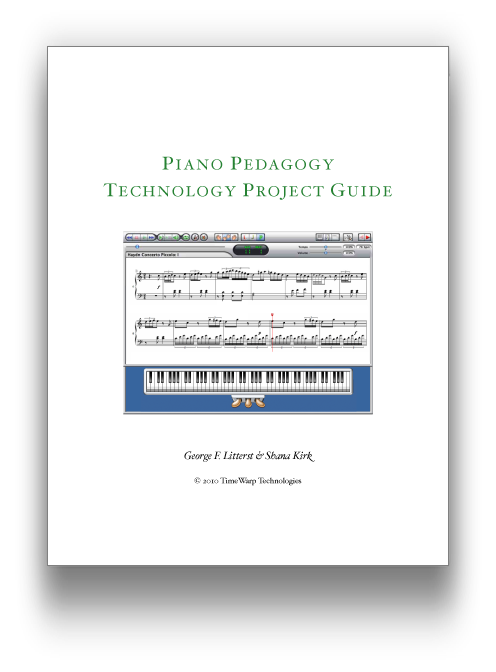Classroom Maestro Overview
Classroom Maestro is designed to function as your musical servant, easily enabling you to illustrate a variety of music concepts by doing little more than playing notes on your MIDI keyboard.
In a typical classroom situation, you have to appeal to a variety of learning styles. Some students are aural learners and others are visual learners. Some learn better by rote and others learn better by establishing logical connections between concepts. Your challenge, as the classroom teacher, is to address all learning styles simultaneously.
From Teacher Brain to Student Brain
Imagine standing in front of your classroom. You need to transfer a musical concept from your brain to your students’ brains. Just put your fingers onto your musical keyboard and play. Instantly, you’ll put sound into the air, visual information onto a projected display (musical staff and on-screen keyboard), and you can proceed to switch on or off an analysis feature with a simple computer keystroke.
It’s almost like magic! Whatever you play will be perfectly formatted according to the standard rules of music notation. And, the musical formatting will change dynamically, on the fly as you play notes.
Classroom Maestro is musically intelligent, knows how to spell notes correctly based on the current major or minor key signature, and is always ready to analyze single notes, intervals, scales, and chords.
With the addition of orchestra instruments, Classroom Maestro Orchestra Edition enables you to show instrumental fingerings and positions as well.
Give Class Quizzes
The orchestra edition of Classroom Maestro has 3 primary display elements: your choice of orchestra instrument, the musical staff, and an on-screen keyboard. Each of these items can be activated or deactivated with a simple keystroke on your computer keyboard. And, you can hide any combination of these elements.
These options enable you to pose challenges to your class (such as “Play this note.” or “Name this interval.”) and then reveal the answer.
Perfect Display at All Times
Do you want to focus on teaching individual note identification? Use Single Note mode. In this mode, if you accidentally play more than one note—overlapping your fingers on the MIDI keyboard as you move from one note to another—Classroom Maestro will cleanly display just one note at a time.
Do you want to teach intervals? Select Interval mode and Classroom Maestro will cleanly display just two notes at a time no matter how many keys your press on your MIDI keyboard.
Classroom Maestro has similar modes that govern the display of chords, chord progressions, scales, and five-finger (piano) hand positions.
Instrument Options
You have many choices for how to present an orchestra instrument. For example, if it is a transposing instrument, you can show notes on the staff at the transposed pitch or at concert pitch. If you play notes on a MIDI keyboard, you can designate whether the notes that you play are at concert pitch or whether they should be transposed.
Fingerings for each instrument and slide positions for the trombone can be turned off or on with a single keystroke on your computer keyboard. Recorder fingerings can be numbered consecutively for both hands together or independently for each hand. Fingerboard tape can be shown or hidden for the string instruments.
You can set the size and range of the onscreen keyboard as desired. Optionally, Classroom Maestro can shade the keys that represent notes that are outside the range of the current instrument.
Each orchestra instrument is configured with an appropriate default sound. However, if you wish to make a change—such as pizzicato bass instead of bowed bass, or section strings instead of solo strings, or harpsichord instead of piano—you can do so using high quality selections from our General MIDI set of instruments.
Correct Spelling of Notes
Classroom Maestro uses traditional, western music notation. This means that every note in the chromatic octave has three possible spellings (except for G#/Ab which has just 2 possible spellings). You might be wondering, which spelling does Classroom Maestro use when you play notes on your MIDI keyboard?
Classroom Maestro always thinks in terms of a traditional major or minor key. You can easily and quickly set the current key and major/minor modality with a couple of key strokes on your computer keyboard. And, you can even hide the key signature if you wish. Classroom Maestro does the rest, following normal rules of music notation.
Want to change the enharmonic spelling of a note? Try tapping the E key on your computer keyboard. Classroom Maestro will spell notes the way that you want to spell them.
Intelligent Analysis
In addition to knowing how to spell and name all of the notes in the chromatic octave, Classroom Maestro can analyze intervals, chords, and scales.
In the case of chords, you can quickly switch between traditional Roman numeral analysis and pop or jazz-type analysis.
Do you use other scales besides the traditional major and minor scales? Perhaps blues, bebop, whole-tone, major pentatonic, or mela kosalam? Classroom Maestro’s extensive scale database (of approximately 200 scales) has you covered!
Natural Way of Entering Notes
Entering notes onto the display and later erasing them could not be easier. Just play your keyboard in the normal way. When you press keys, notes appear. When you lift your fingers, notes disappear from the display—unless you freeze the display using a pedal connected to your MIDI keyboard or by engaging the caps lock key of your computer keyboard.
Would you like to display an entire chord progression? Activate Chord Progression mode and then just play the chords and pedal them in the way that a pianist would normally pedal them. Classroom Maestro will notate them beautifully and even produce an analysis.
Keyboard Skills
Do you teach class piano? Classroom Maestro’s on-screen keyboard is a great visual aid. Hand Position mode makes it easy to show students where to place their hands on the keyboard. Classroom Maestro’s on-screen keyboard can also show how you articulate the notes.
Need to show the class how to pedal in a legato or non legato fashion? Use Classroom Maestro’s optional foot-pedal display do the work for you in real time.
Using an Interactive Whiteboard
How will you use Classroom Maestro while standing in front of an interactive whiteboard instead of sitting in front of a MIDI keyboard?
Although Classroom Maestro works magically when you enter notes from a MIDI keyboard, you can also enter notes by clicking the on-screen keyboard with a mouse or by tapping the on-screen keyboard if it is displayed on an interactive whiteboard.
Using an interactive whiteboard is easy. Display the on-screen keyboard where you can reach it, either above or below the staff. Then double-tap the whiteboard to bring up a floating tool palette and move it to the edge of the screen where it is out of the way.
From that point, you can switch between program modes, turn off and on features using the floating tool palette, and easily enter notes by tapping the on-screen keyboard.